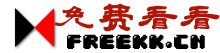今天VI学习博客给大家带来一则免费试用CloudShare云主机的消息,可以免费试用14天,而且云主机可以安装常见的系统,包括Linux和Windows。还等什么一起来试一试吧。
首先登入注册地址: http://use.cloudshare.com/Pro/Registration.mvc/RequestRegistration
1、在申请页面填写你的Email和姓名,然后点击Register进入下一步:

2、然后进入你注册时使用的邮箱收取验证邮件,点击验证链接完成验证,进入下一个注册页面:

3、继续填写相关信息完成注册,这里国家必须选择中国,手机号码必须填写正确,否则收取不到短信验证码。填写完验证码以后点击Register完成注册。

4、下面开始创建与主机,点击Create a new environment开始创建。

5、选择你需要安装的系统,然后点击Add this machine完成系统选择。
 6、此处进入第二主机的选择,在这里你还可以选择安装第二个、第三个主机的系统或者更多以组成自己的网络,这也是CloudShare的强大之处。不过这里作为演示只安装一个主机,完成之后点击Continue to step2。
6、此处进入第二主机的选择,在这里你还可以选择安装第二个、第三个主机的系统或者更多以组成自己的网络,这也是CloudShare的强大之处。不过这里作为演示只安装一个主机,完成之后点击Continue to step2。

7.这里可以给你的网络命名和添加描述,完成之后点击Save and Continue to step3。

8、这里只要点击Finish and Run完成安装。

9、第一次进入系统需要载入,不过时间很快,只要一两分钟,请静心等待。

10、载入完成之后点击View Machine来看看我们的“云”。

11、好了已经进入了云主机,第一次进入时需要给浏览器安装一个相关的插件,浏览器自动识别你只要允许安装就行了。

12、最后对相关操作做一个简单的介绍,包括快照、编辑和删除等等,详情见下图。


好了,对CloudShare的介绍就到这里,更多精彩等待你去发现。
- 本文固定链接: https://freekk.cn/1398.html
- 转载请注明: 漱石 于 最后的面包 发表
捐 赠如果您觉得这篇文章有用处,请支持作者!鼓励作者写出更好更多的文章!